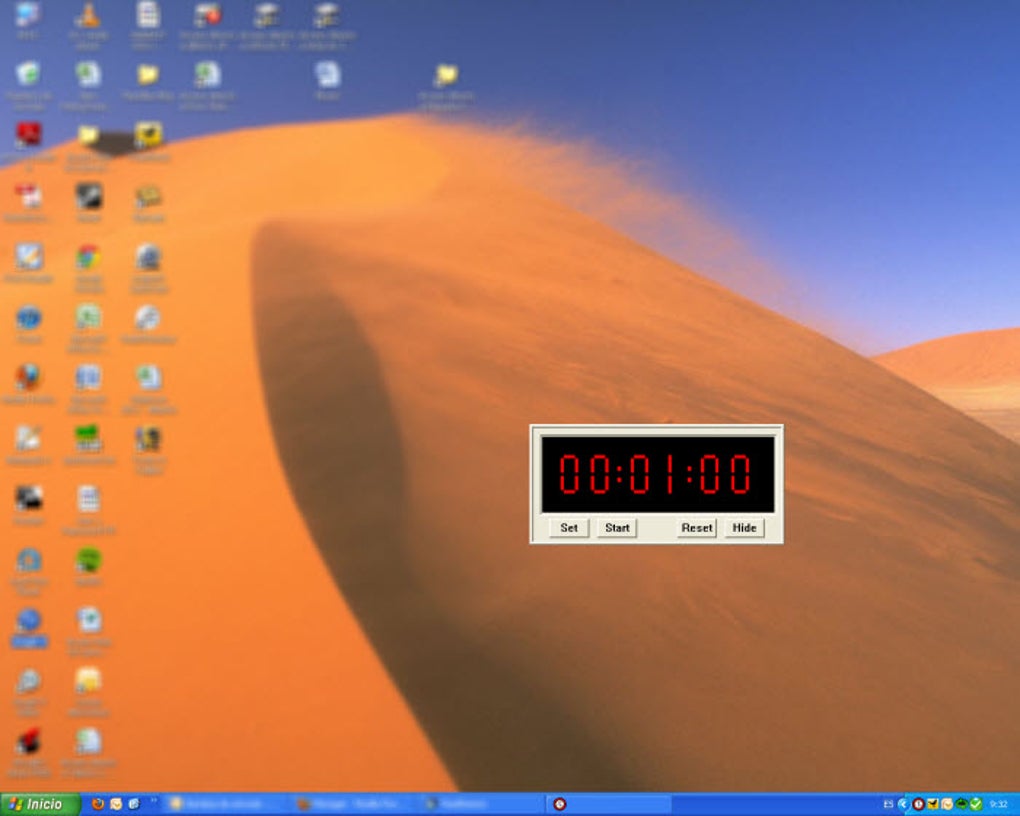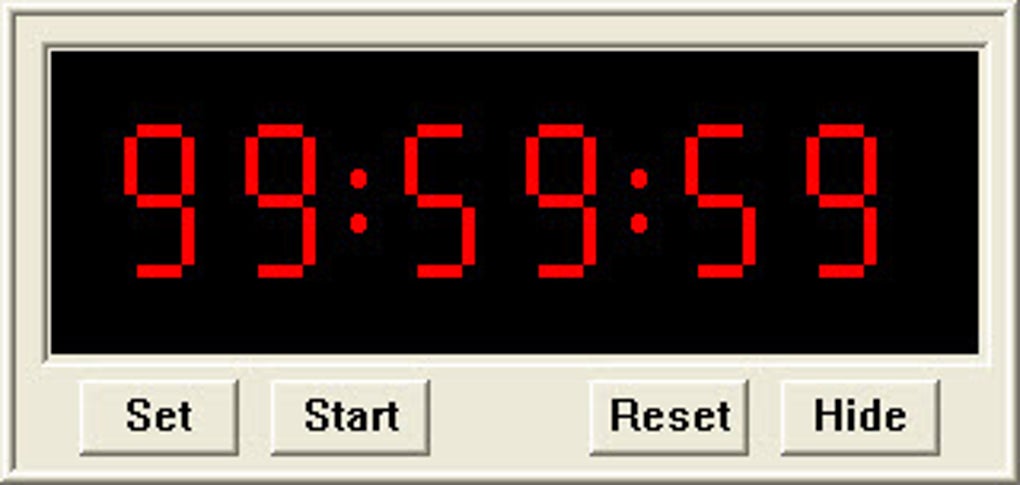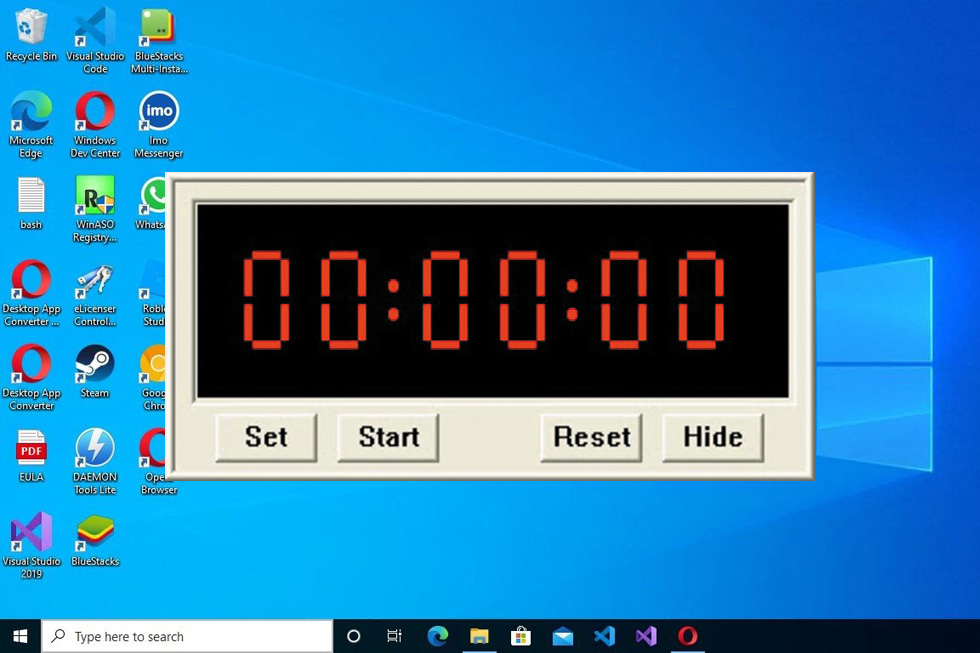Tips on How to Create Your Own Desktop Timer
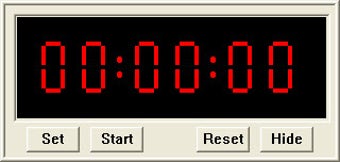
1/3
Free Desktop Timer is an ideal option for anybody looking for an easy to use timer – or two, or three – that will live on your desktop perpetually. Like most free software applications, Desktop Timer has only been released for a few months, so there are all kinds of new features and capabilities that aren’t yet available on Desktop Timer 2.0. I would recommend getting Desktop Timer 2.0 immediately if you’re serious about starting an audio/video monitoring setup that can run 24-hours a day, seven days a week. For those who don’t have a lot of money to spend, this is probably a perfect solution.
Free Desktop Timer can be used as a stand-alone program, which means you can place it on any windows side bar where you open applications. For example, you could place it on the right side pane of your screen, next to the clock, and drag it out to the right over time. This will center the time display when you’re not using the program. If you want to use it as a widget on your desktop, you can drag the widget to a convenient area on your screen. This allows users with small monitors to see the time wherever they may be – the area selected by the mouse will shrink when you hover, making it easier for you to see your timer without having to scroll.
To create multiple timers, go to the System Tray, click on “Time” and then click “New.” You’ll notice that the timer’s title has changed to “My Timer,” and you can rename it, add a description and create multiple subcategories. Each time zone can be dragged out separately and its name dragged into the appropriate slot. Lastly, to create a backup of this application and use it in the future, go to the “System Tools” area and click on “Scratch Pad.” A scratch pad is basically the same thing you’ll find in the Start Menu.